SMART LINE 与PLC连接,与RS485接口的西门子触摸屏的通信
SMART面板分为第一代产品SMART LINE和第二代产品SMART LINE IE,第一代产品无以太网口,包括Smart 700和Smart 1000;第二代产品集成了以太网口,包括Smart 700 IE和Smart 1000 IE,目前在售的为第二代SMART LINE IE系列,第一代产品已经停产。
SmartLine IE与第一代SmartLine相比较主要有以下优点:
S7-200 SMART CPU既可以通过本体集成的RS485端口或信号板连接支持PPI协议的西门子HMI设备,还可以通过本体集成的以太网口来连接支持S7协议的西门子HMI设备。
当CPU的三个物理接口同时连接西门子HMI设备时(包含信号板),最多的连接资源数是16个。
表1. CPU的连接能力
| 通信口 |
连接TD400C个数 |
连接RS485接口的西门子触摸屏个数 | 连接以太网接口的西门子触摸屏个数 |
| 本体集成RS485接口 | 4 | 4 | 0 |
| 信号板RS232/RS485接口 | 4 | 4 | 0 |
| 以太网口 | 0 | 0 | 8 |
Smart Panels 支持的 PLC:
第一代产品 SmartLine(无以太网接口):S7-200、OMRON CP1系列、三菱 FX 系列、Modbus RTU
注意:只能建一个通讯连接,否则Smart Panels 无法启动项目(白屏)。
第二代产品SmartLine-IE:
串口:S7-200、OMRON CP1系列、三菱 FX 系列、Modbus RTU、台达(DVP-SV/ES2 系列)
以太网:S7-200(CP243-1)、Smart200、LOGO!
Smart Panels 通过串口只能连接一个设备,通过以太网可以连接三个设备,但是串口和以太网不能同时使用(编译通不过)。
![]() 注意:串口和以太网口只能使用一个,否则编译通不过。
注意:串口和以太网口只能使用一个,否则编译通不过。
用户需要使用WinCC Flexible 2008 SP2 China或以上版本来组态第一代产品SmartLine,如果是第二代产品SmartLine IE的话,只能使用WinCC Flexible 2008 SP4 China进行组态。
用户既可以在WinCC Flexible中直接创建项目,也可以使用向导创建。下文主要介绍如何直接创建项目。
双击PC桌面的SIMATIC WinCC flexible图标可以启动WinCC flexible,在启动画面中选择“创建一个空项目”,如图1 所示。鼠标左键单击“创建一个空项目”后,打开如图2所示的“设备选择”界面。在该界面选择所使用的设备,在此以Smart 1000 IE为例。

图1. 直接创建项目
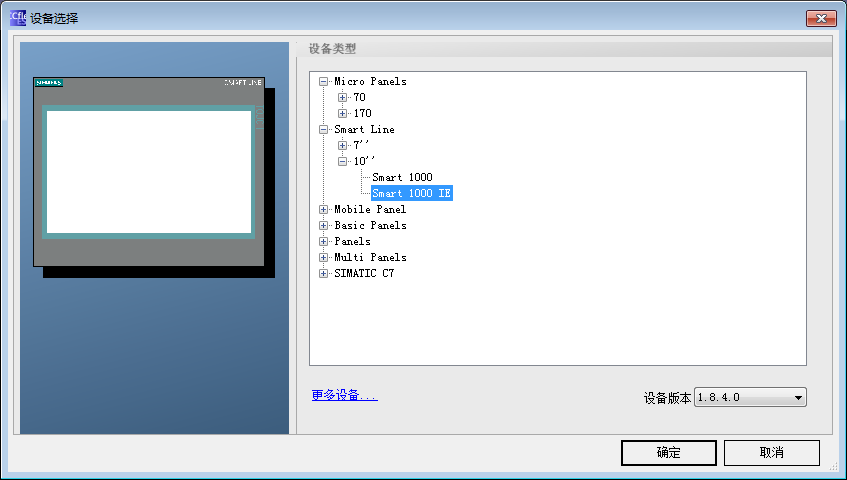
图2. 设备选择
用户通过以下步骤可配置Smart 1000 IE与S7-200 SMART CPU的PPI通信。
第一步:在WinCC flexible的主工作窗口中,展开左侧树形项目结构,选择“项目”>“通讯”>“连接”,双击“连接”图标以打开“连接设置”的属性窗口。如图3所示。

图3. 打开连接窗口
第二步:在“连接”窗口中双击名称下方的空白表格,或者右击鼠标选择快捷菜单中的“添加连接”可以添加与CPU的连接。如图4所示。

图4. 添加连接
第三步:添加连接后,根据项目需求用户可以修改默认的连接名称“连接_x”,并选择“通讯驱动程序”和是否在线。由于连接的设备是S7-200 SMART CPU,所以在“通讯驱动程序”下方的下拉菜单处选择“SIAMTIC S7 200 SMART”作为通讯驱动程序,同时激活在线连接。如图5所示。

图5. 配置连接
第四步:设置连接参数。首先选择Smart 1000 IE的接口为“IF1 B”,即触摸屏的RS422/485物理接口。选中该接口后,该接口的参数设置窗口将在其下方自动显示。设置触摸屏的通信波特率为187500,站地址为1。
接着在“网络”窗口选择“PPI”为通信双方的通信协议。
最后在“PLC设备”窗口设置CPU的站地址,此处设置CPU的站地址为2,如图5所示。

图6. 连接参数设置
注意:CPU的地址必须不同于HMI设备的地址,二者不能重复。
第五步:设置S7-200 SMART CPU的波特率和站地址。在STEP 7 Micro/WIN SMART软件的项目树中选择“系统块”,然后按“回车”键,即可打开如图7所示的“系统块”窗口。为CPU的RS485端口设置的站地址和波特率必须与图6的配置保持一致,CPU的站地址为2,通信波特率为187.5 kbps。

图7. S7-200 SMART通信口设置
至此已经配置完成了Smart 1000 IE与S7-200 SMART CPU的PPI通信。
给Smart 1000 IE设备上电时屏幕会短暂出现启动画面,如图8所示。图中的三个按钮代表的含义如下。
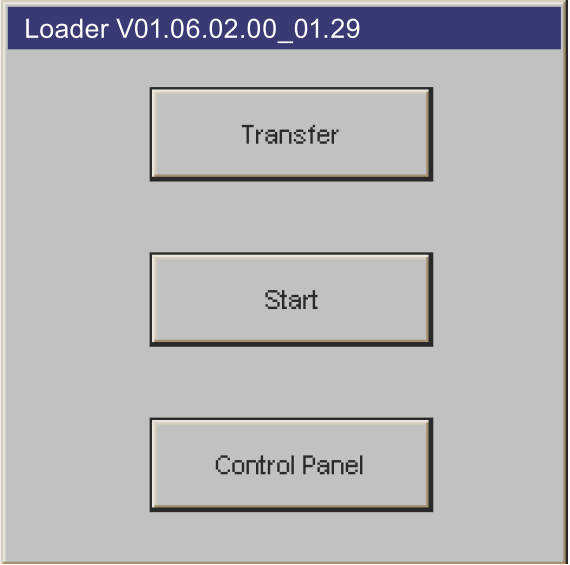
图8. 启动画面
要将配置好的项目下载到Smart 1000 IE设备上,首先要保证HMI设备的通信口处于激活状态,可通过HMI设备的“Control Panel”>“Transfer”进行设置,如图9所示。如果选择串口方式下载项目,首先需要勾选“Serial”右侧的“Enable Channel”。
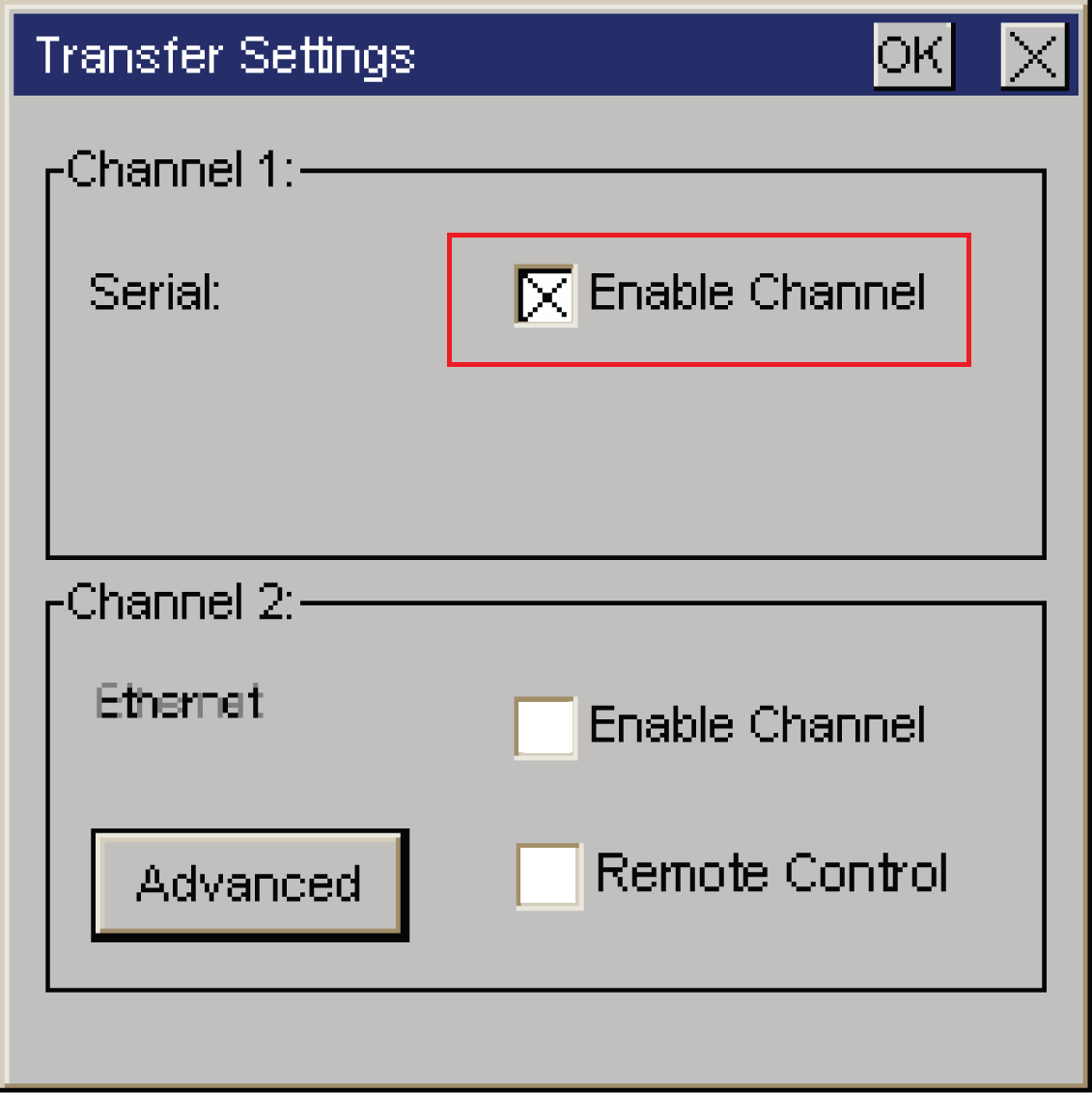
图9. 通信口使能
其次,要使用Siemens原装的PPI编程电缆下载项目,RS-232/PPI电缆(订货号6ES7 901-3CB30-0XA0)和USB/PPI电缆(订货号6ES7 901-3DB30-0XA0)都可以。当使用的电缆是USB/PPI时,要求其E-STAND版本是05或更高版本。
接着在WinCC flexible 软件的菜单栏选择“项目”>“传送”>“传输”,如图10 所示。单击“传输”即可打开“选择设备进行传送”窗口,如图11所示。在“选择设备进行传送”窗口,用户可以选择传输模式为“串行”或“串口(通过USB-PPI电缆)”,在此选择后者进行传输。

图10. 打开传输设置

图11. 传输设置
给Smart 1000 IE设备断电再上电后,HMI设备将会出现启动画面,单击Transfer按钮,使HMI设备处于“传送”模式。
接着在WinCC flexible软件中选择“项目”>“传送”>“传输”,单击图11中的“传送”按钮,待HMI设备中的传送状态显示为“传输完成”时,至此已成功通过串口模式将项目传送到HMI设备。
电话:13818569113 15721373211
邮箱:fushidianji@139.com
网址:http://www.jiansujiabc.com
地址:上海青浦区北青公路7171号111-112室